Capture Oneの肌色抽出してレイヤーマスクを作る機能について
CaptureOneでは、顔の色を選択してレイヤーマスク作成がバッチでできる機能があります。Photoshopの近似色で選択した状態で新規調整マスク作成するのと同等の機能ですが、1枚でもできるのに加え複数枚同時にできるところが違います。
細かい作業内容については動画で見るのがわかりやすいかと思います。
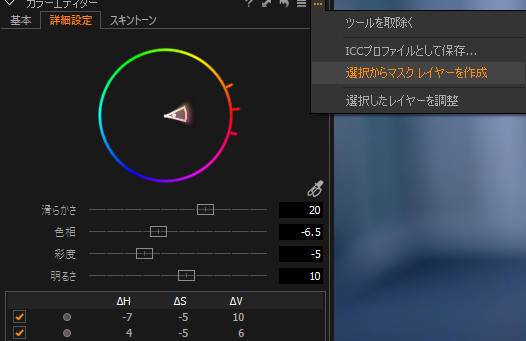
レイヤーを作成するところまではバッチで処理できますが、そのあと「調整したパラメータを複数の画像に適用したい、レイヤーマスクは画像ごとで異なる」場合には採用できず、一枚ずつパラメータを修正する必要があります。
(部分レイヤーをコピーしてペーストすると、レイヤーマスクの場所もコピーされてしまって肌色の部分がずれるため)
さてこの色抽出に関してなのですが、いかんせん肌色だけ抽出するのがかなり難しいです。他の色とまったく異なるのであればうまくいくのですが、選択されたカラーレンジのみ表示にすると自分が思っている肌の色を全部選択できていないことが多いです。
もしくは色を広げすぎて調整したくない箇所まで選んでしまうかです。

Photoshopの色域指定であれば、「Shift+クリック」で選択範囲を増やせること、「カラークラスタ指定」でクリックした回りの色を集中して取ってきてくれることから選択しやすいというのがあります。また作ったレイヤーマスクに対してトーンカーブでコントラストを調整して中を塗りつぶすということもし易いのですが、CaptureOneだとマスクを調整するすべがなくつらいところです。

「マスクで塗りつぶす」機能があるじゃないかと言われそうですが、マスク内で濃淡がついている状態のものに対して、塗りつぶしをするのがかなり難しいところです。
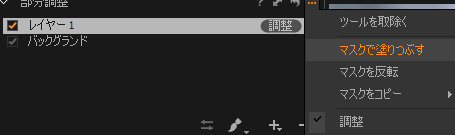
このレイヤーマスクを作成するときだけ、Photoshopを起動できればとずっと思っています。ワークフローとしてはこんな感じです。
- CaptureOneからPhotoshopを呼び出す。
- Photoshopの選択範囲機能でレイヤーマスクを作成する。
- CaptureOneの部分調整レイヤーに、Photoshopで作ったレイヤーマスク情報が反映される。
- 調整を進めていって、マスクの調整をしたくなった場合は再度Photoshopを立ち上げる
この途中でPhotoshopを立ち上げる時に、一度TIFFを吐き出したくないのです。
CaptureOneでPhotoshopにもっていこうとすると、右クリックメニューから編集、TIFFで書き出し、Photoshopで作業終わったらTIFFで書き出しCaptureOneで一から調整、全体のバランスが崩れていると戻る手間が大きいです。

